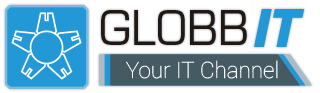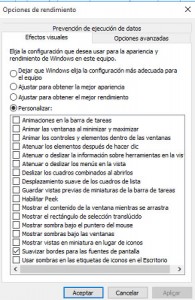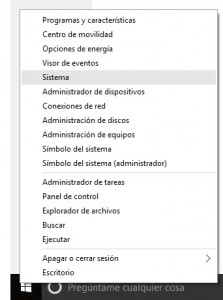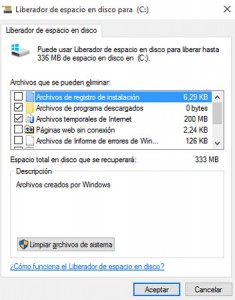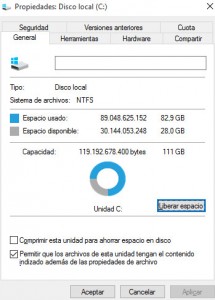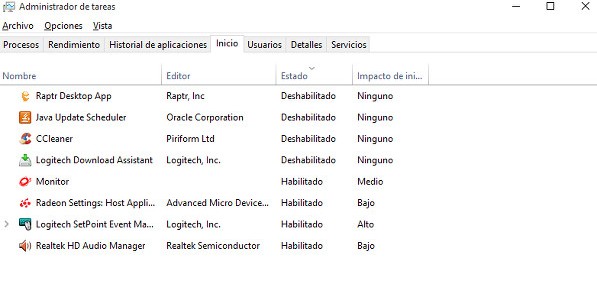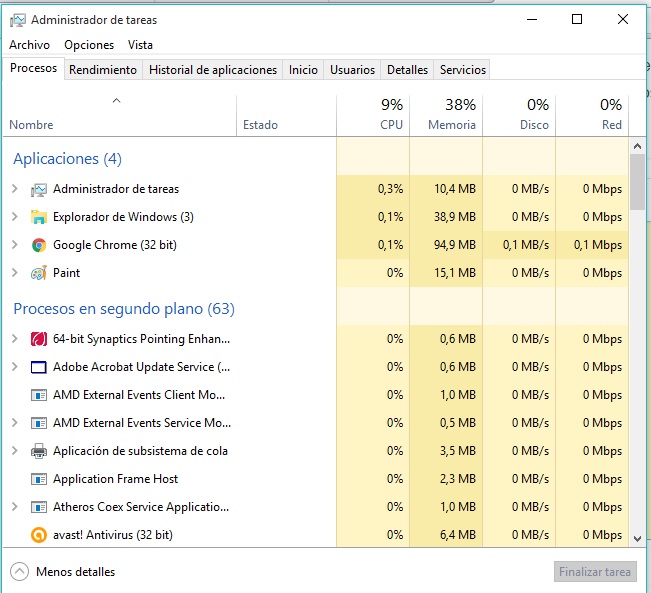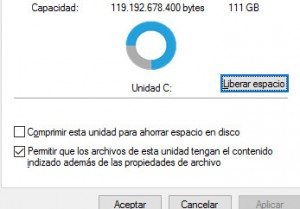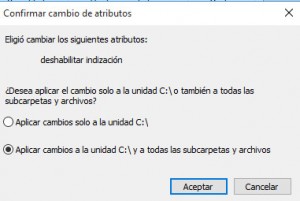Microsoft realmente quiere que actualices a Windows 10, lo ha dejado claro desde hace meses con sus medidas. Sin embargo, sigue habiendo usuarios que se aferran a su antiguo sistema operativo por diferentes motivos. Algunos apuntan que Windows 10 posee muchas funcionalidades añadidas que consumen más recursos y no aportan nada en cuanto a utilidad.
El diseño, por ejemplo, con todos los adornos y todos efectos que, por defecto, aparecen el escritorio pueden resultar algo superfluos: animaciones cada vez que minimiza una ventana, transparencias que parecen dar más importancia a lo que está en segundo plano y no permiten una buena visualización de lo que realmente queremos ver (como ocurrecon el menú de Inicio… Ante esta abalancha de quejas hoy os traemos algunos trucos para mejorar el rendimiento de Windows 10:
Elimina las animaciones
Como hemos dicho anteriormente, por defecto, el nuevo sistema operativo de Microsoft muestra animaciones hasta para la más mínima acción, algo que puede distraer, pero sobre todo puede afectar a la rapidez del escritorio. Para eliminarlas, bastará con hacer click derecho en el símbolo de Windows que abre el menú inicio, y entrar en “Sistema”. Una vez ahí, entramos en “Configuración avanzada del sistema” y, una vez ahí, vamos a la pestaña “Opciones avanzadas”. En la sección “Rendimiento” clicamos en “Configuración”.
En la pestaña “Efectos visuales” se nos ofrecen diferentes opciones: podemos dejar la configuración por defecto, elegir la mejor apariencia posible, o elegir el mejor rendimiento. Personalmente, aunque lo ideal sería elegir la última opción, no lo recomiendo ya que esta elección hace que pierdas herramientas como el “antialiasing”, y tengas dificultades para leer algunas letras en pantalla. Por ello, recomendamos elegir la opción de “Personalizar” y desactivar manualmente todas las características excepto “Suavizar bordes para las fuentes de pantalla”.
Libera espacio de los discos de almacenamiento
Si notamos que Windows va muy mal, puede que se deba a que el disco duro o SSD está lleno y el sistema no tiene espacio para crear los archivos temporales que necesita para funcionar correctamente. Para limpiar los discos, tenemos que abrir el Explorador de archivos e ir a “Equipo”. Pulsamos con click derecho sobre el disco que queremos limpiar, y en “Propiedades”. En la pestaña “General” veremos el espacio libre que nos queda, y podemos pulsar en “Liberar espacio”.
Os aparecerá una nueva ventana en la que se seleccionan las partes que queráis borrar, El sistema permite ver el espacio que se liberaría de forma que sepáis del espacio que disponéis en todo momento. Para liberar espacio en cualquiera de las secciones tan solo debemos elegir la opción “Limpiar archivos del sistema”.
Elimina el inicio automático de programas en el arranque del sistema
Muchos programas cambian la configuración del sistema para iniciarse automáticamente provocando que el equipo vaya más lento o incluso no pueda utilizarse hasta que el proceso termine. Es recomendable desactivar esta funcionalidad. Para ello, podemos usar la herramienta de Windows 10 para evitar que el programa inicie. Abrimos el Administrador de tareas, pulsamos con el botón derecho y elegimos “Ejecutar como administrador”. Una vez realizada esta acción, deberemos ir a “Inicio”, donde aparecerá la lista de programas que se están iniciando cada vez que encendemos el ordenador y, tras comprobar que no hay ningún programa que no haya sido instalado por ti, solo tendrás que seleecionar los programas que quieras deshabilitar y pulsar en “Deshabilitar” (en la parte inferior derecha).
Cierra programas que están en segundo plano
Uno de los elementos que más afecta al rendimiento de un ordenador, tenga o no Windows 10 es la existencia de programas que trabajan en segundo plano. Para ver si esto está ocurriendo en nuestro dispositivo, iremos al Administrador de tareas y, una vez ahí, a la pestaña “Procesos”. Aquí veremos los programas que hemos iniciado.
Para saber qué procesos están afectando al rendimiento debemos fijarnos en las columnas “CPU” y “Memoria”, en las que se muestran los procesos que más procesador y más memoria están utilizando. También debemos prestar atención a la columna “Red”, ya que nos permitirá conocer los programas que estén trabajando en segundo plano y ocupando espacio en el disco duro. Para detener el proceso basta con pulsar en él y en “Finalizar tarea” en la parte inferior derecha.
Si no te funcionase bien esta herramienta, algo que a veces ocurre, existen otras opciones: en la pestaña “Rendimiento” podemos ver con todo detalle todo lo que está pasando en nuestro ordenador. Si pulsamos en “Abrir el monitor de recursos” en la parte inferior, podremos ver incluso los procesos individuales. Aquí encontraremos procesos poco conocidos así que es recomendable buscar su nombre en Internet, antes de quitar un proceso del sistema. Cuando encontremos el proceso que está acaparando recursos, hacemos click derecho sobre él y pulsamos en “Finalizar proceso”.
Evitar el indexado del contenido de los archivos
El indexado de contenido en los archivos es una funcionalidad muy útil a la hora de buscar contenido dentro de un documento pero afecta al rendimiento de nuestro ordenador. Esta herramienta, que ya se encontraba en Windows 7, puede ser eliminada sin problemas si no sueles utilizarla. Para ello, pulsamos con el botón derecho del ratón en el disco duro o SSD, y en “Propiedades” deshabilitamos la casilla “Permitir que los archivos de esta unidad tengan el contenido indizado además de las propiedades del archivo”.
Al pulsar en Aceptar nos saldrá una nueva ventana en la que deberemos comprobar que la opción de deshabilitar el indexado en todas las subcarpetas está marcada. Una vez que aceptemos, el sistema cambiará la configuración. Si tienes algún archivo en uso puede que te aparezcan errores, en cuyo caso simplemente habrá que “Omitir todo”.